


W-ZERO3はたしかに便利なのですが、どうにもたまらんのが通信速度。無線LANが使えるところなら問題ないのですが、普段は64kbpsのダイヤルアップ接続をするしかない。実効速度は毎秒6キロバイトといったところです。
1ページがせいぜい50キロバイト程度しかない昔ならよかった。でも最近のネット環境はブロードバンドが主流となり、画像のサイズ1枚が100キロバイト以上あるのが珍しくありません。携帯によるダイヤルアップでは遅いですし、ブロードバンド携帯でもパケット量が増大して費用がかさんでしまいます。しかも画面だってVGA、京ぽん時代にはQVGAしかないってのに巨大なデータを狭い画面で見るのは非常に効率が悪いものでした。
今やふつうのページでは1ページに数百キロバイトを使用しているのが当然という状態なのに、毎秒6キロバイトで閲覧するのは非常につらい。何とかしたいと思っていたところ、ウィルコムから高速化サービスが開始されました。画像の質を落としたりして転送速度の効率化を図るものでしたが、その性能はお世辞にも良いものとはいえず、しかも自分で設定を変えることもできない不便な物でけっきょく解約。他に何か良いものはないかと探しているうちに見つけたのがAirProxyでした。
★Airproxy、ネットコンテンツを圧縮転送してくれるソフト
|
AirProxyとは携帯電話などでネットを見る場合に、画像のサイズ自体やファイルサイズを縮小したり色数を落としたりしてトラフィック軽減を行うプロクシソフトです。AirProxyならHTML自体ののGZip圧縮転送のほか画像のサイズや画質の設定などが細かく設定でき、W-ZERO3や携帯電話の64kbps程度のダイヤルアップ接続でも快適にブラウズすることが可能になります。ネット上でのオリジナル画像が800x600あったとしても画面サイズが640x480しかないW-ZERO3では無駄なサイズですから、表示可能なサイズまで下げてやるわけですね。仮に400x300まで下げれば画素数は4分の1になりますので、データサイズもそれくらい下がりますから転送時間も短くなると。他のキャリアでもパケット削減に大きく貢献することでしょう。
で、インストールしてみることにした。
結果、大満足の結果が。たとえばうちのブログの9月25日段階でのトップページは直接接続なら640キロバイトですが、これが170キロバイトにまで圧縮できました。全ての表示に要する時間は30秒ほどですが、とうぜん順次上から表示されていきますので、読みながら待てばほとんどリアルタイム表示と変わりません。十分快適と言っていいレベルであることが確認できました。しかも普段は画質を落として高速でブラウズして、高画質で見たいと思ったときにはオンラインから画像の圧縮率などを変化させることも可能なのも非常に良い点。
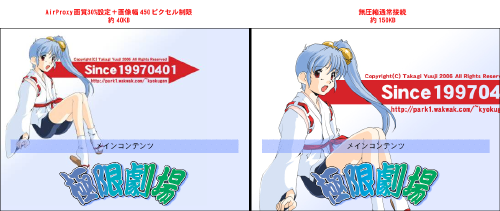
これはいい!
ということで、AirProxyにとどまらず色々調子に乗ってインストールしてみたレポート兼インストールガイドをお送りします。
今回おいらが入れたソフトは以下の通り。
・AirProxy
・Apache(サーバソフト)
・rep2(Apacheで動作する2ちゃんねるブラウザ)
パソコン。それも今あなたがここを見ているパソコンだけでよろしい。
それに全てのソフトをインストールできます。
もちろんサーバ専用に使う独立したPCがあれば一番です。そういう場合には中古やネットオークションで2〜3千円で買える程度のPentium3/500〜800Mhzクラスのマシンでもかまいません。別にサーバはサーバとして売られているマシンでなくても構わないわけで。 ただ、できればOSがWindows2000かXp搭載されているものを選択した方がメモリ周りや安定性の問題から良いと思う。5千円も出せばPentium3/1GHz&Windows2000マシンが買えます。まあlinuxとかでやるのなら別に何でもかまわんのですが。
■AirProxyのインストールと設定
まず公式ページで本体ソフトをダウンロードし、解凍した後に適当な場所に置きましょう。実行にはJava Runtime Environment(JRE)が必要ですので、でダウンロードし、インストールしておきます。
インストール後、AirProxyにもポート設定をしてやる必要があります。まずインストールしたフォルダの中にあるairproxy.propertiesをテキストエディタで開いて設定を行います。「port=8080」と書かれている部分を8081に変更、「webport=80」と書かれている部分を81に変更します。ポートをデフォルトから変更するのは後述のApacheのポートとかぶらないようにするためです。
次にuserフォルダの中にあるclubh.propertiesというファイルをテキストエディタで開いて設定をします。設定項目についてはAirProxyに付属のReadMe「userの設定について」を読んでください。
■参考事項
clubh.propertiesで設定するデフォルト画質は低く設定しておいた方が無難です。画質は30程度、JPGを基本に、サイズは携帯端末の横サイズに合わせると良いでしょう。W-ZERO3ならスクロールバー分を除いた450ピクセル程度でしょうか。このサイズならちょっと高画質にしても一枚当たりの画像のファイルサイズが20KBを超えることはないでしょう。
また、画質はclubh.propertiesで設定した数値の他に、あとから状況に合わせて携帯でオンライン変更することが可能ですので。
■ローカルアドレスの設定
ルータやハブなどを介してネットに接続している場合にはルータ→サーバPC間のローカルアドレスの設定も必須です。スタート→設定→ネットワーク接続→ローカルエリア接続→(右クリック)プロパティを選択します。インターネットプロトコルを選択し、プロパティを押すと別画面が開きますのでIPアドレスとDNSサーバアドレスを設定してください。
各アドレス数値が分からない場合、ネットに接続してある状態でスタート→設定→ネットワーク接続→ローカルアドレス接続→ダブルクリック→サポートタブ→詳細で表示されるIPアドレス、サブネットマスク、デフォルトゲートウェイ、DNSサーバをメモしておき、前述の場所に入力してください。複数のPCを使用している場合、前記IPアドレスのドットで区切られた4つめの文字列は少し大きめの数字(10など手持ちのPCよりも大きい数字)に変えておいた方が良いと思います。

■ポートの開放
ルータやルータ機能を内蔵したモデムを使用してネットに接続している場合には上記設定例では81番と8081番のポートの開放が必要です。(一般的なADSLモデムにはルータ機能が付属していると思います)ポートの開放方法については各ルータによって違いますのでそれぞれの説明書を参考に行ってください。静的NAT、スタティックNAT、静的IPマスカレードなどという名称で記されている部分がそうです。おいらが使用しているBa8000Proの場合は上から(自動入力)、tcp、*、*、WAN側ポートIPアドレス、(自動入力)、81、先に設定したローカルIPアドレス、外部ポート番号と同じ、(自動入力)です。設定後、「http://グローバルIPアドレス/rep2/index.php」に接続してください。グローバルIPアドレスは確認君で表示される「現在接続している場所(現IP)」の数値です。グローバルIPアドレスはダイナミックDNSを登録している場合にはそれを入れてください。(ダイナミックDNSについては後述)同じ方法で8081番ポートも開放してください。
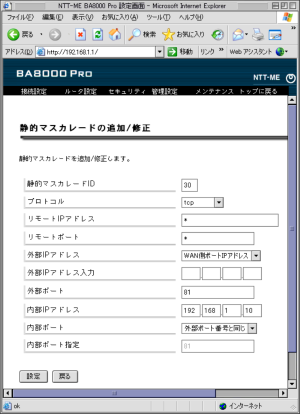
■使用する携帯電話の設定
PCの設定が終わりましたら、次は接続に使用する携帯電話にプロクシの設定行います。使用ブラウザの設定でネットワークにあるプロクシ(プロキシ、Proxy)の項目に必要な項目を入力してください。アドレスはAirProxyを入れたサーバのグローバルIPアドレスもしくはダイナミックDNSアドレスを入れ、ポートには8081を設定します。ユーザー名はデフォルトの場合clubh、パスワードはclubh.properties内で設定したパスワードを入れます。ユーザー名とパスワードはブラウザによっては接続後に出るウィンドウで入れる場合もあります。(W-ZERO3[es]の場合、プロクシの設定は必ずブラウザごとに行い、OS自体の接続設定にあるプロクシ設定はしない方が良いかもしれません。なぜなら、以前それをやったら接続設定が壊れてしまったから…)
■AirProxyの起動
全ての設定が完了したらAirProxyを起動してください。その後、設定済みの携帯電話でアクセスしてネットにつながるか、画像などは圧縮されているかどうかを確認してください。
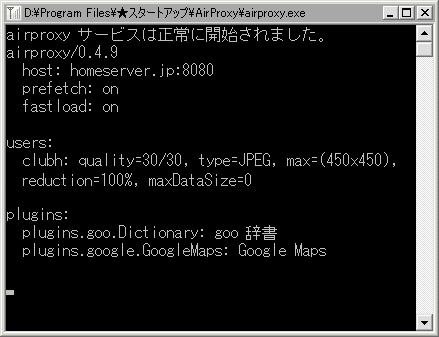
起動後に画質などの設定を変更したい場合にはAirProxyを設定したブラウザで「http://127.0.0.1:81」にアクセスしてください。するとAirProxy内の簡易サーバにアクセスして、設定変更を行うことができます。数値を変更しましたら見たい画像のページでリロードしてください。
■複数人で異なる設定のAirProxyを使用する
usersの設定の項目でclubh.propertiesがデフォルトになっていますが、これをguest.propertiesなどと変えて設定をしてやれば異なる設定で複数人が使用できます。この場合のログインユーザー名はguestになります。
これで基本設定は終わりました。あとは普通にアドレスを入力してネット閲覧してください。
|



|
|
|